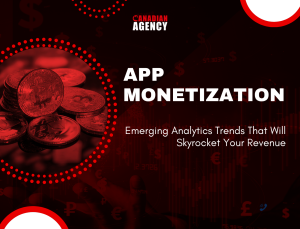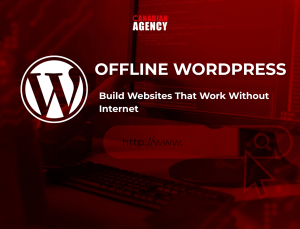WordPress is one of the most popular content management systems (CMS) globally, but it is also one of the prime targets for cyber threats. In this article, we’ll explore the significance of WordPress security best practices and provide a comprehensive guide to protect your website against potential vulnerabilities.
Why WordPress Security is Important
WordPress powers a significant portion of websites on the internet, ranging from personal blogs to enterprise-level e-commerce platforms. Its popularity makes it an advantageous target for hackers. A compromised WordPress site not only endanger sensitive data but also tarnishes the reputation and credibility of the website owner.
The consequences of a security breach can be severe, from defacement to data breaches. They can lead to loss of revenue, damage to brand reputation, legal liabilities, and even regulatory fines in cases involving user data mishandling. Therefore, prioritizing WordPress security best Practices is not just an option; it’s necessary in today’s digital age.

Threats Faced by WordPress Sites
WordPress websites are susceptible to a myriad of threats, including but not limited to:
- Brute Force Attacks: Hackers attempt to gain unauthorized access to your WordPress admin panel by repeatedly trying different username and password combinations.
- SQL Injection: Attackers exploit vulnerabilities in poorly coded plugins or themes and inject malicious SQL queries to gain access to the website’s database.
- Cross-Site Scripting (XSS): Malicious scripts injected into web pages can steal user data, deface the website, or redirect visitors to phishing sites.
- Denial of Service (DoS) and Distributed Denial of Service (DDoS) Attacks: These attacks overwhelm the website with traffic, either from a single source (DoS) or multiple sources (DDoS), making it inaccessible to legitimate users.
- Malware Infections: Malicious software installed on the website can steal data, hijack user sessions, or facilitate further attacks.
Threat Alert for WordPress Sites
WordPress Security Best Practices and Tips
To reduce the risks involved in managing a WordPress website, it’s essential to adopt effective security measures. Here are some WordPress Security best practices and tips to enhance the security of your website:
Keep WordPress Updated
Regular updates to WordPress core, themes, and plugins are crucial for maintaining the security and functionality of your website. Updates often include patches for known security vulnerabilities, bug fixes, and new features. Failure to update can leave your site vulnerable to exploitation by hackers who target outdated software.
How outdated software can pose security risks:
Outdated software, including WordPress core, themes, and plugins, may contain known security vulnerabilities that cybercriminals can exploit. Hackers often scan the internet for websites running outdated software, making them easy targets for attacks such as SQL injections, cross-site scripting (XSS), and brute force attacks.
Tips on how to ensure timely updates:
- Enable automatic updates for WordPress core, themes, and plugins whenever possible to ensure they are applied promptly.
- Regularly check for updates manually if automatic updates are not enabled.
- Before updating, backup your website to avoid any unexpected issues.
- Keep track of plugin and theme developers’ release notes to stay informed about security patches and new features.
Use Strong Passwords
Strong passwords are the first defense against unauthorized access to your WordPress admin accounts. Weak passwords are susceptible to brute force attacks, where hackers use automated tools to guess passwords until they find the correct one.
Guidelines for creating strong passwords:
- Use a combination of uppercase and lowercase letters, numbers, and special characters.
- Avoid using easily guessable information such as names, birthdays, or dictionary words.
- Aim for passwords that are at least 12 characters long.
- Consider using passphrases, which are longer and easier to remember than traditional passwords.
Tips for managing and storing passwords securely:
- Use a reputable password manager to generate, store, and autofill complex passwords.
- Avoid storing passwords in plaintext or easily accessible locations such as text files or sticky notes.
- Periodically update passwords, especially after a security breach or suspicious activity.
- Enable multi-factor authentication (MFA) wherever possible to add an extra layer of security.
Secure Hosting Environment
Your hosting provider plays a significant role in the security of your website. Opt for a reputable hosting provider that prioritizes security, offers regular updates and backups, and provides robust security features.
Features to look for in a secure hosting environment:
- Secure server configurations with firewall protection and intrusion detection systems (IDS).
- Regular security audits and vulnerability assessments.
- Secure file permissions and access controls to prevent unauthorized access to sensitive files.
- HTTPS support and SSL certificate installation for encrypted data transmission.
Tips for securing your hosting account and server:
- Use strong, unique passwords for your hosting account and server access.
- Enable two-factor authentication (2FA) for logging into your hosting account.
- Keep server software, including operating systems and web server software, up to date.
- Regularly monitor server logs for suspicious activity and unauthorized access attempts.
Implement Two-Factor Authentication (2FA)
The most important WordPress Security best Practices is Two-factor authentication (2FA). Two-factor authentication (2FA) adds an extra layer of protection to the login process by requiring users to provide two forms of identification: something they know (password) and something they have (e.g., a smartphone or security token).
Overview of popular 2FA methods/plugins for WordPress:
- Time-based One-Time Password (TOTP): Generates a unique code that expires after a short period.
- SMS-based verification: Sends a one-time code to the user’s mobile phone via SMS.
- Authenticator apps: Users install an authenticator app on their smartphone, generating a unique authentication code.
Step-by-step guide on enabling 2FA for WordPress login:
- Install and activate a 2FA plugin such as Google Authenticator or Two Factor Authentication.
- Configure the plugin settings and choose the preferred authentication method.
- Follow the setup instructions to link your WordPress account using the chosen authentication method.
- Test the 2FA setup by logging out and back in, verifying that the second authentication step is required.
Install Security Plugins
Recommendations for popular WordPress security plugins:
- Wordfence Security: Provides firewall protection, malware scanning, and login security features.
- Sucuri Security: Offers website firewall, malware scanning, and security hardening features.
- iThemes Security: Includes brute force protection, file integrity monitoring, and security logging capabilities.
Features to look for in a security plugin:
- Firewall protection to block malicious traffic and prevent unauthorized access.
- Malware scanning and removal tools to detect and remove malicious code from your website.
- Login security features such as brute force protection and two-factor authentication.
- File integrity monitoring to detect unauthorized changes to your WordPress files.
Tips on configuring security plugins effectively:
- Customize security settings based on your website’s specific needs and requirements.
- Regularly review security logs and reports for suspicious activity and potential security threats.
- Keep security plugins up to date with the latest patches and updates to ensure maximum protection.
Regular Backups
Regular backups are essential for protecting your website against data loss, hacking attempts, and other unforeseen events. In a security breach or server failure, backups allow you to quickly restore your website to a previous state.
Methods for backing up WordPress websites:
- Manual backups: Manually export database files and website content via FTP or cPanel.
- Automated backups: WordPress backup plugins such as UpdraftPlus or BackupBuddy can be used to schedule regular backups automatically.
Best practices for storing backups securely:
- Store backups in multiple locations, including offsite locations and cloud storage services.
- Encrypt backup files to protect sensitive data from unauthorized access.
- Test backup restoration procedures regularly to ensure backups are viable and up to date.
Limit Login Attempts
Limiting login attempts helps prevent brute force attacks by restricting the number of incorrect login attempts allowed within a specified time frame. This reduces the likelihood of hackers guessing valid login credentials through trial and error.
How to implement login attempt limiting in WordPress:
- Use security plugins such as Wordfence or Login LockDown to enforce login attempt limits.
- Configure plugin settings to specify the maximum number of login attempts allowed before locking out users.
Additional measures to protect against brute-force attacks:
- Enable two-factor authentication (2FA) to add an extra layer of security to the login process.
- Use strong, unique passwords for all user accounts to make them harder to guess.
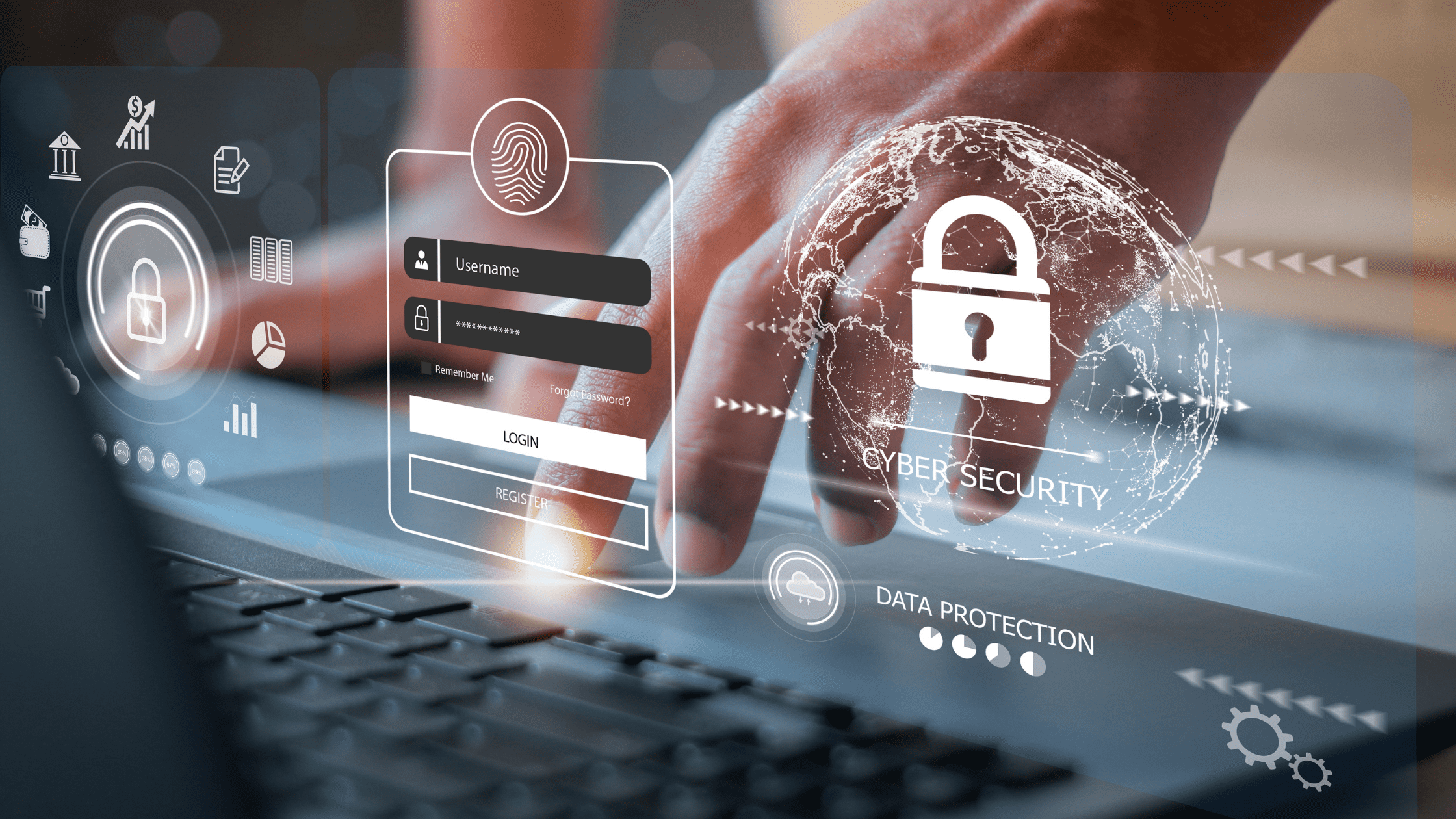
Secure File Permissions
Setting correct file permissions for WordPress files is important. File permissions control who can read, write, and execute files on your server. Setting correct file permissions ensures that only authorized users can access and modify files, reducing the risk of unauthorized access and exploitation.
Recommended file permissions for different types of files:
- Directories: 755 (Read, Write, Execute for Owner; Read, Execute for Group and Others)
- Files: 644 (Read, Write for Owner; Read for Group and Others)
- wp-config.php: 600 (Read, Write for Owner; No Access for Group and Others)
- .htaccess: 644 (Read, Write for Owner; Read for Group and Others)
How to change file permissions in WordPress:
- To access files, use an FTP client or file manager in your web hosting control panel.
- Right-click on the file or directory you want to modify and select “File Permissions” or “Change Permissions.”
- Enter the numeric value for the desired permissions and click “OK” or “Apply” to save changes.
Disable Directory Listing
Directory listing allows anyone to view the contents of directories on your web server. Enabling directory listing can expose sensitive files and directories, making it easier for hackers to identify potential targets for exploitation.
How to disable directory listing in WordPress:
- Create or modify an .htaccess file in the root directory of your WordPress installation.
- Add the following line to the .htaccess file: Options -Indexes
- Save the changes to the .htaccess file.
Benefits of Disabling Directory Listing for Website Security:
- Prevents unauthorized access to sensitive files and directories.
- Reduces the risk of information disclosure and directory traversal attacks.
Use SSL/HTTPS
Importance of SSL/HTTPS for securing data transmission: SSL (Secure Sockets Layer) and its successor, TLS (Transport Layer Security), encrypt data transmitted between the user’s browser and your website server. HTTPS (Hypertext Transfer Protocol Secure) indicates that a website uses SSL/TLS encryption, providing confidentiality, integrity, and authentication. Use SSL is the best practice for WordPress Security.
How to enable SSL/HTTPS on a WordPress site:
- Obtain an SSL certificate from a trusted Certificate Authority (CA) or your web hosting provider.
- Install the SSL certificate on your web server and configure your website to use HTTPS.
- Update your WordPress site settings to use HTTPS URLs instead of HTTP.
Additional considerations for SSL/HTTPS implementation:
- Use a reputable CA to ensure that web browsers recognize and trust your SSL certificate.
- Set up HTTP to HTTPS redirects to ensure all traffic is encrypted and secure.
- Regularly monitor SSL certificate expiration dates and renew them before they expire.
Regular Security Audits
Importance of conducting regular security audits for WordPress sites: Regular security audits help identify vulnerabilities, misconfigurations, and potential security threats before hackers can exploit them. By proactively assessing the security posture of your WordPress site, you can implement necessary security measures to mitigate risks and protect against attacks.
Checklist for performing a WordPress security audit:
- Update WordPress core, themes, and plugins to the latest versions.
- Review user accounts and permissions to ensure they are up-to-date and necessary.
- Scan for malware and security vulnerabilities using reputable security plugins or scanning tools.
- Check for outdated or vulnerable software and configurations on your web server.
- Review website logs for suspicious activity, such as failed login attempts or unauthorized access.
Tools and plugins for automating security audits:
- Wordfence Security: Offers security scanning, malware detection, and firewall protection.
- Sucuri Security: Provides website monitoring, malware scanning, and security hardening features.
- WPScan: Open-source WordPress security scanner that checks for vulnerabilities in WordPress core, themes, and plugins.
Secure your wp-config.php file
The wp-config.php file is a crucial WordPress configuration file that contains sensitive information such as database credentials, authentication keys, and security salts. Securing the wp-config.php file is essential to prevent unauthorized access to this sensitive information, which could compromise the security of your WordPress site.
How to Implement:
To implement enhanced security for wp-config.php:
- Move the file outside public_html.
- Set file permissions to 600 or 400.
- Apply server-level security measures like configuration settings or .htaccess rules.
Benefits:
- Protects sensitive information stored in the wp-config.php file from unauthorized access and exploitation.
- Minimizes the risk of security breaches and data leaks from compromised database credentials or authentication keys.
- Enhances overall WordPress site security by fortifying a critical component of the WordPress configuration.
Hide your wp-admin login URL
The default wp-admin login URL (/wp-admin/) is a common target for brute force attacks and unauthorized login attempts by hackers. Hiding or changing the wp-admin login URL can help mitigate the risk of such attacks by making it more difficult for attackers to locate and target the login page.
Implementing a custom login URL in WordPress:
- Use a plugin: Install and activate a WordPress security plugin like WPS Hide Login or iThemes Security.
- Configure plugin settings: Follow the plugin’s instructions to customize the login URL and add extra security measures like IP allowlisting or CAPTCHA.
- Test login URL: Ensure the new URL works by trying to log in with it and ensuring legitimate users can access it without problems.
Benefits:
- Reduces the risk of brute force attacks and unauthorized login attempts targeting the default wp-admin URL.
- Enhances WordPress site security by adding an extra layer of obscurity to the login process, making it harder for attackers to exploit vulnerabilities.
- Improves overall website security posture by discouraging automated bots and malicious actors from targeting the login page.
Final Verdict:
Keep your WordPress site safe to protect your data and reputation. Follow these WordPress security best practices and tips to reduce risks and maintain security. Stay alert to stay ahead of cyber threats. Stay safe, stay protected.
Want to make your WordPress website even better? Check out Canadian Software Agency’s WordPress services to improve your site and make it stand out. Let’s upgrade your website together.